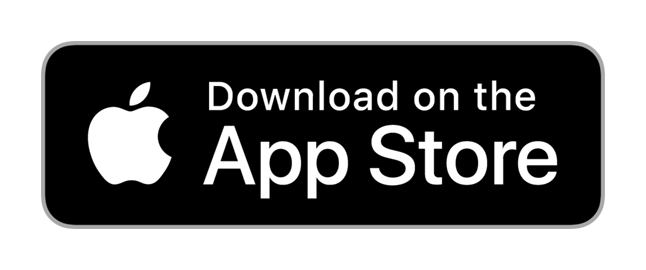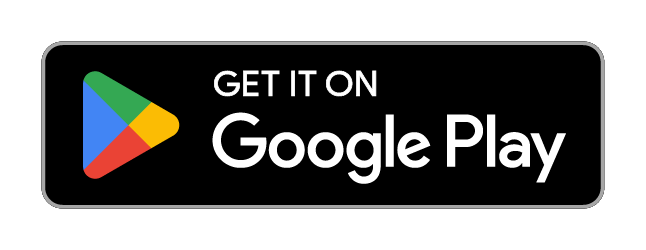Troubleshooting the RBFCU Mobile® App
If you’re having issues with the RBFCU Mobile app, we’re here to help. Here are solutions to common challenges members experience with signing in, biometric usage, usernames, passwords and more:
How to update | General questions | Device support & settings | Sign-in help | Help with biometric sign-in (Fingerprint, Touch ID®, Face ID®, etc.) | Sign-in Alerts | Multifactor Authentication (MFA) | Video & in-app tutorials | Help with features | Quick Balance help | Widget help | Help with Plaid | Additional help
First step in troubleshooting: Update your app to the latest version
While you’ll only need to download the RBFCU Mobile app once, RBFCU will periodically release updated versions as we make improvements.
If you’re having issues using the app, please verify your device is using the latest version, and update if necessary.
To verify you have the latest version of the RBFCU Mobile app:
- Go to the RBFCU Mobile app listing on the Apple® App Store® or Google Play™ on your phone.
- If you see an “Update” button, your app needs to be updated to the latest version.
- Tap the button to update, then open the RBFCU Mobile app and see if your issue persists. If your issue isn’t resolved, read the FAQs below for more guidance.
Please note: The latest operating systems (OS) versions are required for security updates and will provide the best experience while using the RBFCU Mobile app. The minimum supported OS1 to use the RBFCU Mobile app are:
- iPhone® iOS 13 or later
- iPadOS® 13 or later
- Apple Watch®2 watchOS® 10 or later
- Android™ OS 5.1 or later
The best way to make sure you’re getting the RBFCU Mobile app’s latest features and security enhancements is to enable automatic app updates on your device. See “How do I get the RBFCU Mobile app to update automatically?” below for instructions.
1Some devices may not be supported due to hardware limitations.
2Currently Apple Watch can be used to check available account balances only.
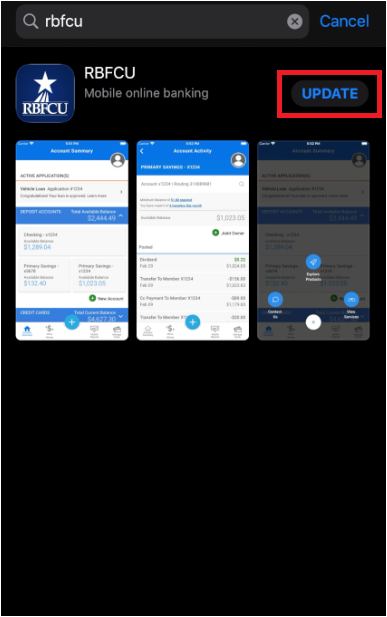
-
How do I navigate the RBFCU Mobile app?
With the RBFCU Mobile app, your personal finances are easy to manage. Watch this video and learn how to use the app’s basic features:
-
How do I update the RBFCU Mobile app to the latest version?
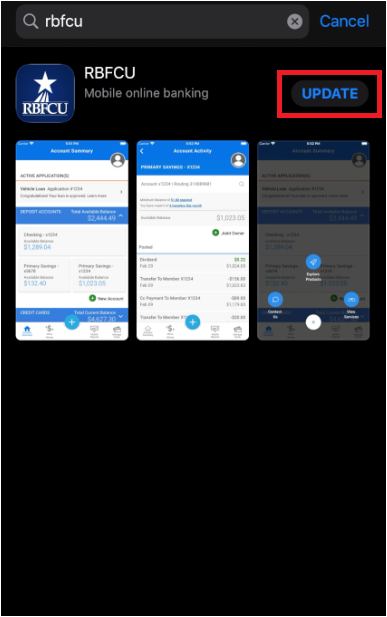 To update the RBFCU Mobile® app to the latest version:
To update the RBFCU Mobile® app to the latest version:
- Go to the RBFCU Mobile app listing on the Apple® App Store® or Google Play™ on your phone.
- If you see an “Update” button, your app needs to be updated to the latest version.
- Tap the button to update.
For full app functionality, please ensure your device is running the latest software. The latest operating systems (OS) versions are required for security updates and will provide the best experience while using the RBFCU Mobile app. The minimum supported OS1 to use the RBFCU Mobile app are:
- iPhone® iOS 13 or later
- iPadOS® 13 or later
- Apple Watch®2 watchOS® 10 or later
- Android™ OS 5.1 or later
1Some devices may not be supported due to hardware limitations.
2Currently Apple Watch can be used to check available account balances only.
-
How do I get the RBFCU Mobile app to update automatically?
For Apple users:
- Open the Settings app on your device.
- Tap App Store.
- Tap the toggle next to “App Update” to turn on automatic updates for all app.
Please note: Enabling automatic updates in the App Store Settings will enable this setting for all apps on your device.
For Android users:
- Open the Google Play app.
- At the top right, tap the profile icon.
- Tap “Manage apps & device.”
- Tap “Manage” and find the RBFCU Mobile app.
- Tap on the RBFCU Mobile app’s name to open the app’s “Details” page.
- On the RBFCU Mobile app’s Details page, tap the three dots in the top right corner.
- Turn on “Enable auto update.”
Please note: Settings can vary by phone. For more information about your specific device, visit the manufacturer’s website.
-
Do I have to accept the Terms and Conditions to use the RBFCU Mobile app?
Yes. Members are required to accept the Terms and Conditions after installing and opening the app before they are able to sign in.
-
How do I download the RBFCU Mobile app?
To download the RBFCU Mobile® app:
- On an Apple® device: Click here from your device, or search “RBFCU” on the App Store®
- On an Android™ device: Click here from your device, or search “RBFCU” on Google Play™
For full app functionality, please ensure your device is running the latest software. The latest operating systems (OS) versions are required for security updates and will provide the best experience while using the RBFCU Mobile app. The minimum supported OS1 to use the RBFCU Mobile app are:
- iPhone® iOS 13 or later
- iPadOS® 13 or later
- Apple Watch®2 watchOS® 10 or later
- Android™ OS 5.1 or later
1Some devices may not be supported due to hardware limitations.
2Currently Apple Watch can be used to check available account balances only.
-
Why was I automatically signed out of the RBFCU Mobile app?
To ensure your account remains secure, you will be automatically signed out of the RBFCU Mobile app after 10 minutes of inactivity. To resume access to your account, simply sign in to the app again.
To sign out of the RBFCU Mobile app when you’re finished using it, select the profile icon in the upper-right corner, then “Sign Out.”
-
How do I sign out of the RBFCU Mobile app when I'm finished using it?
To sign out of the RBFCU Mobile app when you’re finished using it, select the profile icon in the upper-right corner, then “Sign Out.”
-
What mobile operating system versions are supported by the RBFCU Mobile app?
The latest operating systems (OS) versions are required for security updates and will provide the best experience while using the RBFCU Mobile® app. The minimum supported OS1 to use the RBFCU Mobile app are:
- iPhone® iOS 13 or later
- iPadOS® 13 or later
- Apple Watch®2 watchOS® 10 or later
- Android™ OS 5.1 or later
Older devices that are unable to run the latest OS versions may not receive the OS security updates needed to run the RBFCU Mobile app. If you have an older device or you choose to use an older OS version on your device, you may not be able to access or use all the features available in the RBFCU Mobile app.
1Some devices may not be supported due to hardware limitations.
2Currently Apple Watch can be used to check available account balances only.
-
How do I verify which OS version is running on my mobile device?
To verify which operating system (OS) version is running on your mobile device:
For iPhone® or iPad®, open the “Settings” app, tap “General” and select “About.” Look for “Software Version” to see the iOS version your device is using.
For Android™, open the “Settings” app, then select “About Phone” or “About Device.” Tap “Software information” to see the OS list for “Android Version.”
-
Are older devices supported by the RBFCU Mobile app?
Older devices that are unable to run the latest operating system (OS) versions may not receive the OS security updates needed to run the RBFCU Mobile app. If you have an older device or you choose to use an older OS version on your device, you may not be able to access or use all the features available in the RBFCU Mobile app.
Additionally, only certified devices are supported by the RBFCU Mobile app. If you need assistance with your device, please contact your mobile carrier or device’s manufacturer.
If you have an older mobile device, you can still access your Online Banking account by visiting rbfcu.org on your device’s browser.
-
How can I manage permission settings for the RBFCU Mobile app on my device?
You can change permissions to allow or deny apps to use various features on your phone, such as your camera or contacts list in your phone’s Settings.
Please note: Settings can vary by phone. For more information, contact your device’s manufacturer.
For Apple users:
- Open the Settings app on your device.
- Scroll down to the list of apps at the bottom, and choose the RBFCU Mobile app (listed as “RBFCU”).
- Here, you can choose to enable or disable permissions for specific app features.
For Android users:
- From the Home screen, swipe up to access “All Apps.”
- Find and open the Settings app.
- Tap “Apps & Notifications.”
- Tap the RBFCU Mobile app (listed as “RBFCU”). If you can't find it, first tap “See all apps” or “App info.”
- Tap “Permissions.” Here, you can enable or disable permissions for specific app features by tapping a feature, then choosing “Allow” or “Deny.”
-
Can I reset my username or password from the RBFCU Mobile app?
Yes. Open the RBFCU Mobile app on your phone, and tap “Having Trouble Signing In?” Follow the prompts to reset your username or password.
-
Can I change my username, password, or security questions and answers from the RBFCU Mobile app?
Yes. To change these security settings:
- Sign in to the RBFCU Mobile app.
- Tap the profile icon in the top-right corner of the screen.
- Tap “Profile Settings.”
- Tap “Security Center.”
- Select “Username,” “Password,” or “Security Questions and Answers” and follow the prompts to change the setting.
-
Why am I repeatedly being asked to reset my Online Banking password when I sign in?
Repeated password reset requests may display when trying to sign into your Online Banking profile if:
- Auto-filled passwords: Your internet browser is auto-filling an invalid or incorrect password.
- Bookmarks or favorites: Accessing the RBFCU website from an outdated bookmark or saved favorites link.
- Credential stuffing: Credential stuffing occurs when fraudsters attempt to sign in with random usernames and passwords in hopes they gain access to an account. In the case of credential stuffing, changing your username to a combination of letters, numbers and uncommon phrases is beneficial.
- Third-party websites or apps: If you’ve linked your RBFCU account to another website or app — for example, a personal finance or money transfer app — and recently changed your RBFCU Online Banking credentials, you'll need to update your information within that website or app.
-
If I use biometrics (fingerprint or face) to sign in to the RBFCU Mobile app, will I have to enter my password?
No. If you’ve enabled “Remember Me” to use biometrics to sign in to the RBFCU Mobile app, you do not need to enter your password each time you sign in. To use this feature, you must enable biometrics on your device.
-
How do I turn on the 'Remember Me' option in the RBFCU Mobile app?
The Remember Me option works in two distinct ways, based on your mobile device’s capabilities. To use the feature:
- Open the RBFCU Mobile app and enter your username and password.
- Before you tap the “Sign In” button, toggle the “Remember Me” button under the password field to "on."
If your device has both face/fingerprint (biometric) and passcode locks, enabling Remember Me will store your username and password, and allow you to use biometric options or your passcode when signing in.
If your device has a passcode lock only, and is not compatible with biometrics, enabling Remember Me will only store your username. You will still have to enter your password each time you sign in.
Once you enable Remember Me within the app, you will be prompted to sign in with your username and password at least once to verify. Your credentials will be captured, and you can sign in using a biometric option or password next time you sign in.
Remember Me option in RBFCU Mobile app:
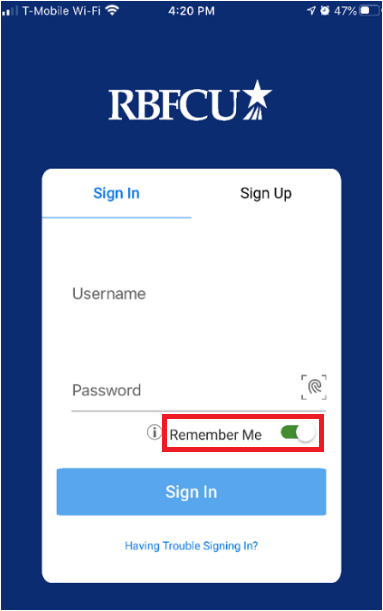
Biometric options on Android device:
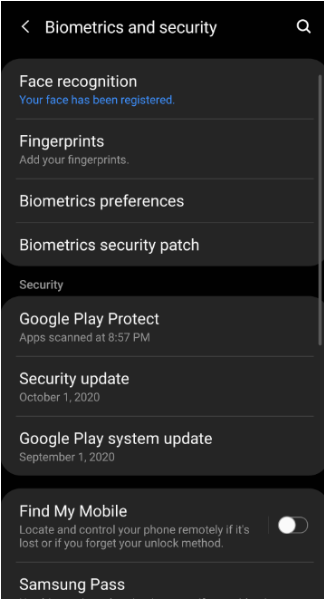
Apple device with Touch ID:
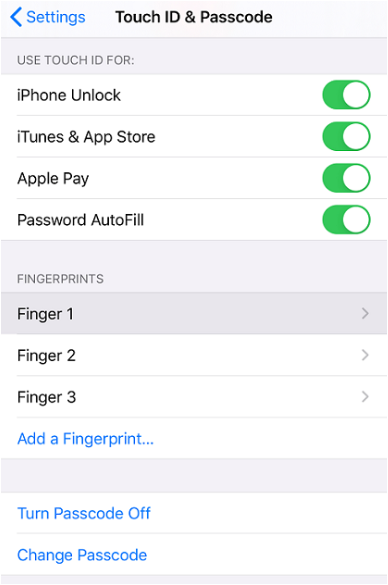
Apple device with Face ID:
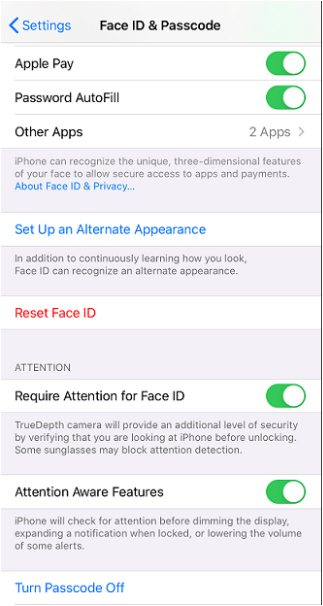
-
How do I turn on the 'Remember Me' option in the RBFCU Mobile app?
The Remember Me option works in two distinct ways, based on your mobile device’s capabilities. To use the feature:
- Open the RBFCU Mobile app and enter your username and password.
- Before you tap the “Sign In” button, toggle the “Remember Me” button under the password field to "on."
If your device has both face/fingerprint (biometric) and passcode locks, enabling Remember Me will store your username and password, and allow you to use biometric options or your passcode when signing in.
If your device has a passcode lock only, and is not compatible with biometrics, enabling Remember Me will only store your username. You will still have to enter your password each time you sign in.
Once you enable Remember Me within the app, you will be prompted to sign in with your username and password at least once to verify. Your credentials will be captured, and you can sign in using a biometric option or password next time you sign in.
Remember Me option in RBFCU Mobile app:
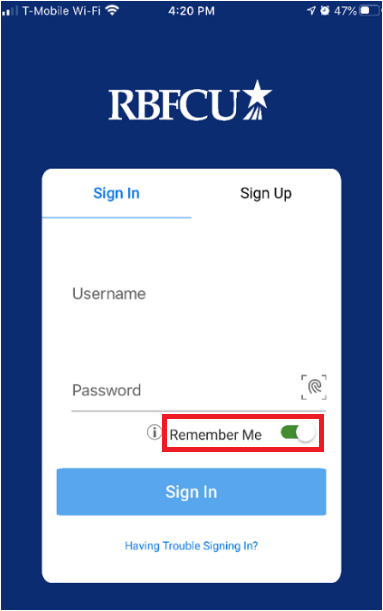
Biometric options on Android device:
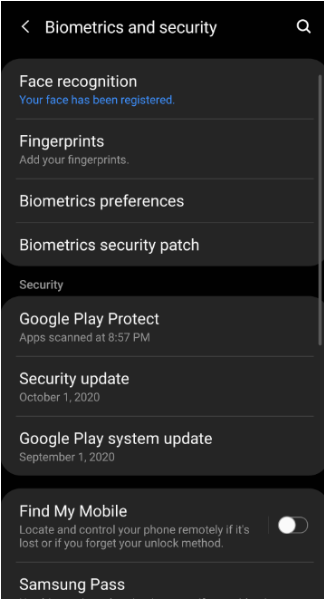
Apple device with Touch ID:
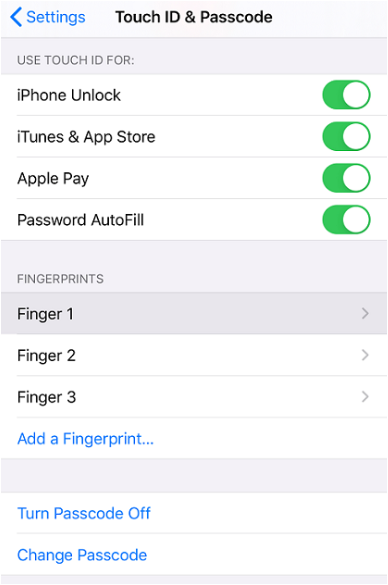
Apple device with Face ID:
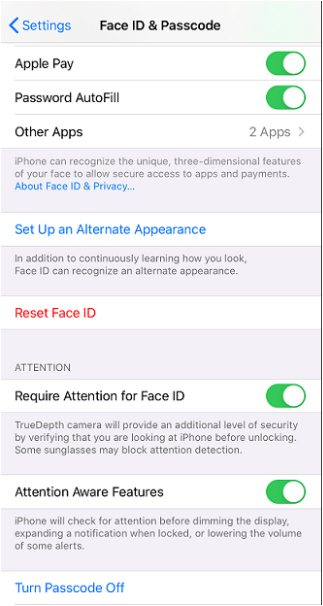
-
How do face and fingerprint options work with the RBFCU Mobile app?
The RBFCU Mobile app’s “Remember Me” option allows you to use face or fingerprint (biometric) options to identify and authenticate you when signing in to your account.
Once you enable Remember Me within the app, you will be prompted to sign in with your username and password at least once to verify. Your username and password will be captured, and you can sign in using a biometric option starting next time you sign in.
-
How do I set up fingerprint or face recognition on my device?
To turn on face and fingerprint (biometric) options on your device, open the “Settings” app, and follow the instructions provided with your device. To enable biometrics options, you’ll also need to set up a passcode lock, if you haven’t already. For additional help enabling biometrics, choose your option/device below:
After you’ve enabled biometrics:
- Open the RBFCU Mobile app®.
- Enter your username and password.
- Enable “Remember Me” by tapping the toggle switch under the “Password” field.
- Tap the “Sign In” button.
Once you enable Remember Me within the app, you will be prompted to sign in with your username and password at least once to verify. Your username and password will be captured, and you can sign in using a biometric option starting next time you sign in.
-
Can I access my account if fingerprint or face recognition don't work on my phone?
Yes. You will always have the option to sign in to the RBFCU Mobile app with your username and password.
-
If I use biometrics (fingerprint or face) to sign in to the RBFCU Mobile app, will I have to enter my password?
No. If you’ve enabled “Remember Me” to use biometrics to sign in to the RBFCU Mobile app, you do not need to enter your password each time you sign in. To use this feature, you must enable biometrics on your device.
-
I have fingerprint or face sign-in enabled. Why isn't my biometric option working?
Some Android devices have both fingerprint and face sign-in options and require users to enable both for biometric sign-in to work. If your device offers both options, please close the RBFCU Mobile app, make sure both are set up properly in your device's “Settings,” open the RBFCU Mobile app and try enabling biometric sign-in again.
-
I have Iris sign-in enabled. Why isn't my biometric option working?
On certain devices, the OS settings may not save the credentials when using Iris. It is recommended that you try using another biometric option, such as face or fingerprint sign-in if you wish to save your credentials.
Sign-in Alerts make it easy to prevent unauthorized access to your Online Banking account
This security feature will automatically notify you via text message, email or push notification as soon as someone attempts to use an unrecognized device to sign in to your account at rbfcu.org or through the RBFCU Mobile app, so you can take immediate action to prevent unauthorized access.
Here’s how it works:
RBFCU automatically alerts you
When an unrecognized device attempts to sign in to your Online Banking account, we’ll notify you to verify you’re trying to sign in. You’ll get a push notification on your devices already using the RBFCU Mobile app, a text message to your mobile phone number, or an email to the email address we have on file.
ALLOW if it's you
If you’re trying to access your Online Banking account with a new device, simply respond ALLOW and we’ll trust your new device for this session and future sign-ins. You should only allow devices to access your Online Banking account if you personally own and use them.
DENY if it's not
If you’re not trying to access your Online Banking account, respond DENY and we’ll block that sign-in attempt. We also strongly recommend you change your username and password if you deny a sign-in attempt. Click here to sign in to your Online Banking account and change your credentials.
Add Multifactor Authentication (MFA) for an extra layer of security
RBFCU offers MFA as an extra layer of security when you sign in to the RBFCU Mobile app.
If you choose to enable MFA, RBFCU will use it to verify high-risk sign-in attempts for your account. For example, if you get a new phone, RBFCU will prompt you to provide your MFA code the first time you try to sign in to your Online Banking account, just to make sure it’s really you. You’ll also have the option to use MFA every time you sign in, which greatly strengthens your account’s security.
Tutorials to help along the way
Need help using Move Money, Manage Cards or some of the RBFCU Mobile app’s other popular features? Just look for the ?, aka the help icon! If you see the ? in the top left corner of your screen, tap it to get a tutorial on how to use that feature. Swipe through the step-by-step instructions at your own pace. You can close or revisit the tutorial at any time.
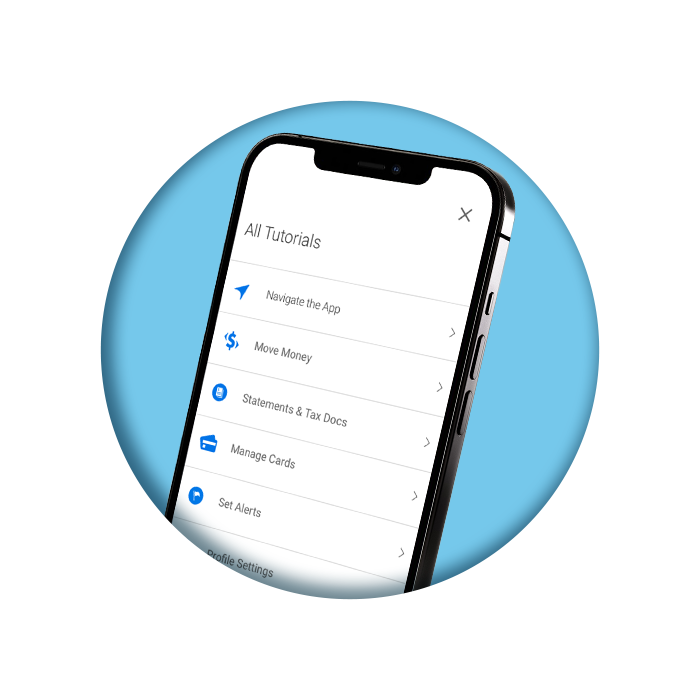
-
How do I contact RBFCU from the RBFCU Mobile app?
To contact RBFCU by chat or phone:
- Sign in to the RBFCU Mobile app.
- Tap the + button at the bottom of the screen to view your options.
- Tap “Contact Us.”
- Select “Start Chat” or “Call Member Services.”
-
How can I locate my nearest RBFCU branch or ATM using the RBFCU Mobile app?
To locate your nearest RBFCU branch or ATM:
- Sign in to the RBFCU Mobile app.
- Tap the + button at the bottom of the screen to view your options.
- Tap “Contact Us.”
- Select “Locate a Branch or ATM” to open the location search.
-
Why isn't chat working on the RBFCU Mobile app during chat hours?
Chat representatives are available 7 a.m. to 7 p.m. Monday through Friday, and 9 a.m. to 4 p.m. on Saturday. If you receive an error message that says “Chat Unavailable” during this time, please check to make sure you’re using the latest version of the RBFCU Mobile app.
To check, visit rbfcu.org/update from your device. If you see an “Update” button, your app needs to be updated to the latest version.
If you’re still unable to access chat, please visit the Contact Us page for more options.
-
How do I opt in to receive my statements and documents electronically?
Visit the Paperless Preference page in your Online Banking account to enroll in electronic statements and documents.
To enroll via the RBFCU Mobile app:
- Sign in to the RBFCU Mobile app.
- Tap the + button at the bottom of the screen to view your options.
- Tap the “View Services” icon.
- Tap “Paperless Preference.”
- Check the boxes to agree to the Paperless Preference Agreement and consent to receive electronic documents.
- Tap the toggle to switch it from “Disabled” to “Enabled.”
To enroll via text message, text PAPERLESS to 968772.
An Online Banking account is required to sign up for Paperless Statements and Documents.
Federal regulation requires certain financial documents to be provided to members by mail, regardless of Paperless Preference opt-in status.
-
How do I view my account statements and documents in the RBFCU Mobile app?
To view your account statements and documents in the RBFCU Mobile app:
- Sign in to the RBFCU Mobile app.
- Tap the account for the statement or document you’d like to view.
- After your Account Activity loads, tap the + button at the bottom of the screen to view your account options.
- Tap “Statements & Tax Docs” to see your current and previous statements for the account.
To opt in to Paperless Preference:
- Sign in to the RBFCU Mobile app.
- Tap the + button at the bottom of the screen to view your options.
- Tap the “View Services” icon.
- Tap “Paperless Preference.”
- Check the boxes to agree to the Paperless Preference Agreement and consent to receive electronic documents.
- Tap the toggle to switch it from “Disabled” to “Enabled.”
To enroll via text message, text PAPERLESS to 968772.
An Online Banking account is required to sign up for Paperless Statements and Documents.
Federal regulation requires certain financial documents to be provided to members by mail, regardless of Paperless Preference opt-in status.
-
How do I use Manage Cards in the RBFCU Mobile app?
To use Manage Cards in the RBFCU Mobile app, tap “Manage Cards” in the bottom navigation. Select the credit or debit card you’d like to manage, and you’ll be given the options to:
- Activate a new card
- Select your card’s PIN
- View details for your card, like your full account number, expiration date and security code
- Freeze your card from making transactions if it is misplaced
- Report your card lost or stolen, which will issue a new card/number
- Request a replacement card
- Set spend controls and Alerts for your card
- Add your card to your Apple Wallet
Watch this video to learn how to activate and manage your cards using the Manage Cards feature in your Online Banking account:
-
How do I transfer money between my accounts with Move Money in the RBFCU Mobile app?
Watch this video to learn how to make transfers between your accounts using our Move Money feature:
-
How do I enable push notifications for the RBFCU Mobile app?
For Apple users:
- From the Home screen, open the Settings app on your device.
- Scroll down to the list of apps at the bottom, and choose the RBFCU Mobile app (listed as “RBFCU”).
- Tap “Notifications.”
- Toggle “Allow Notifications” to on and set your preferences.
For Android users:
- From the Home screen, swipe down to open the Settings app.
- Tap “Apps,” and choose the RBFCU Mobile app (listed as “RBFCU”).
- Tap “Notifications.”
- Toggle “Allow Notifications” to on and set your preferences.
Please note: Currently the RBFCU Mobile app uses push notifications to alert you regarding sign-in attempts from an unrecognized device, to update you on the status of loan applications, and for activity in the STAR program. You must enable push notifications to use the “Quick Balance” feature.
-
Does the RBFCU Mobile app use push notifications for account Alerts?
No. The RBFCU Mobile app uses push notifications to alert you regarding sign-in attempts from an unrecognized device, to update you on the status of loan applications, and for activity in the STAR program.
Account Alerts — those that notify you to transactions made on your RBFCU accounts by type and amount — are sent via email and text message. Visit the “Set Alerts” page in your Online Banking account to manage your Alerts.
To manage Alerts in the RBFCU Mobile app:
- Sign in to the app.
- Select the profile icon in the upper-right corner.
- Select “Set Alerts.”
- Select the type of Alert you’d like to manage from “Account & Loan Alerts,” “Card Alerts” or “Other Alerts.”
- Choose an account and follow the prompts to set your Alert preferences.
-
Why am I not receiving push notifications from the RBFCU Mobile app?
You may have push notifications for the RBFCU Mobile app disabled on your device. Follow the directions below to enable push notifications from the RBFCU app.
For Apple users:
- From the Home screen, open the Settings app on your device.
- Scroll down to the list of apps at the bottom, and choose the RBFCU Mobile app (listed as “RBFCU”).
- Tap “Notifications.”
- Toggle “Allow Notifications” to on and set your preferences.
For Android users:
- From the Home screen, swipe up to access “All Apps.”
- Find and open the Settings app.
- Tap “Apps.”
- Choose the RBFCU Mobile app (listed as “RBFCU”) from the list.
- Tap “Notifications.”
- Toggle “Show Notifications” to on and set your preferences.
Please note: Currently the RBFCU Mobile app uses push notifications to alert you regarding sign-in attempts from an unrecognized device, to update you on the status of loan applications, and for activity in the STAR program.
-
How do I manage text or email Alerts on my account?
You can turn Alerts on and off on the Set Alerts page in your Online Banking account.
To manage Alerts in the RBFCU Mobile app:
- Sign in to the RBFCU Mobile app.
- Select the profile icon in the upper-right corner.
- Select “Set Alerts.”
- Select the type of Alert you’d like to manage from “Account & Loan Alerts,” “Card Alerts” or “Other Alerts.”
- Choose an account and follow the prompts to set your Alert preferences.
Please note: These settings are for managing optional Alerts only, such as those notifying you of transactions made on your RBFCU accounts by type or amount. Other Alerts, such as those notifying you of a sign-in attempt by an unrecognized device or the opening of a new account in your name, are mandatory security Alerts that cannot be disabled.
-
Why am I not receiving text messages from RBFCU?
You may have opted out of text messages from RBFCU at some point. To opt in to RBFCU text messages, text START to 968772 and 839872. You’ll receive a confirmation letting you know you’ve successfully subscribed to RBFCU text messages.
-
How do I open a checking account from the RBFCU Mobile app?
To open a new checking account:
- Sign in to the RBFCU Mobile app.
- On the Account Summary page, tap “New Account” under “Deposit Accounts.”
- Verify your address, and tap “Let’s Get Started” to follow the self-service directions.
-
What is 'Quick Balance' and how do I enable it on the RBFCU Mobile app?
Quick Balance is a feature that allows you to see limited information about your account — like your account’s nickname and current balance — at a glance on the RBFCU Mobile app sign-in page, without signing in to the app.
However, you must enable push notifications for the RBFCU Mobile app and sign in to the app at least once to activate Quick Balance. Look for the FAQ titled “How do I enable push notifications for the RBFCU Mobile app?” for help enabling push notifications.
To enable the Quick Balance option in the RBFCU Mobile app:
- Open the RBFCU Mobile app and, before you sign in, look for “Quick Balance” at the bottom of the sign-in screen.
- Tap “Quick Balance” to bring up the feature. Tap the “Settings” (gear) icon on the right to open the Settings on your phone.
- In the RBFCU Mobile app settings, turn the toggle switch next to “Quick Balance” to the “on” position.
You can also enable the Quick Balance option by going directly to your phone’s Settings, and updating the settings for the RBFCU Mobile app.
Please note: Anyone who uses your mobile device will be able to see your account balances when Quick Balance is enabled. Quick Balance must be enabled to use the RBFCU Mobile app on your Apple Watch.
-
How do I turn off 'Quick Balance' in the RBFCU Mobile app?
If you've enabled Quick Balance in the RBFCU Mobile app, but no longer wish to use it, you can disable it any time:
- Open the RBFCU Mobile app and, before you sign in, look for “Quick Balance” at the bottom of the sign-in screen.
- Tap “Quick Balance” to bring up the feature. Tap the “Settings” (gear) icon on the right to open the Settings on your phone.
- In the RBFCU Mobile app settings, turn the toggle switch next to “Quick Balance” to the “off” position.
You can also disable the Quick Balance option by going directly to your phone’s Settings, and updating the settings for the RBFCU Mobile app.
Please note: Anyone who uses your mobile device will be able to see your account balances when Quick Balance is enabled. Quick Balance must be enabled to use the RBFCU Mobile app on your Apple Watch.
-
How do I add or remove the RBFCU Mobile app widget to my device's home screen?
To use the widget, you must enable Quick Balance:
- Open the RBFCU Mobile app and, before you sign in, look for “Quick Balance” at the bottom of the sign-in screen.
- Tap “Quick Balance” to bring up the feature. Tap the settings (gear) icon on the right to open the Settings on your phone.
- In the RBFCU Mobile app settings, turn the toggle switch next to “Quick Balance” to the “on” position.
To add the widget to your device’s home screen:
- Edit the home screen: Hold your finger down on your device's home screen until the edit screen appears. On Apple devices, you can also tap the “Edit” button at the bottom of your home screen.
- Tap to add a widget: On Apple devices, tap the + in the top left corner. On Android devices, tap “Widgets.”
- Find the RBFCU Mobile app widget: Find and select the RBFCU Mobile app widget. On Android devices, hold the widget until you’re allowed to place it.
- Place, resize and customize: Place the RBFCU Mobile app widget on your home screen and adjust to your desired size. Apple users can also choose the order in which their accounts will appear.
To remove the RBFCU Mobile app widget, edit your home screen and follow the prompts.
-
How do I adjust the refresh interval for the RBFCU Mobile app widget?
On Android devices, you can adjust how often the RBFCU Mobile app widget is refreshed. This option is not available on Apple devices.
To adjust the refresh interval on your Android device:
- Open the RBFCU Mobile app and, before you sign in, look for “Quick Balance” at the bottom of the sign-in screen.
- Tap “Quick Balance” to bring up the feature. Tap the settings (gear) icon on the right to open the Settings on your phone.
- Tap “Widget refresh interval” under “Widget Settings,” then choose a refresh interval of every ½ hour, hour, 2 hours, 4 hours, 8 hours or on demand.
“Widget Settings” for the RBFCU Mobile app in Settings:
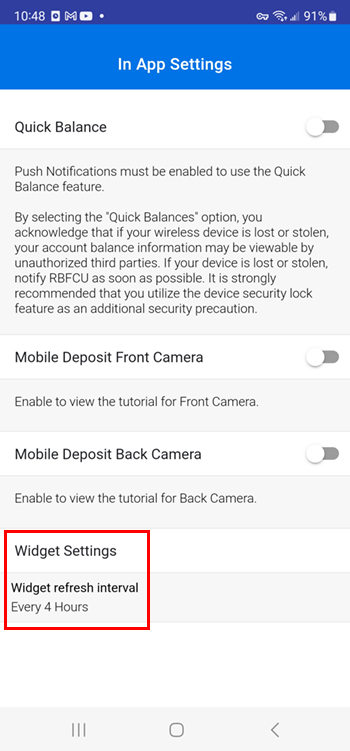
“Widget Refresh Interval” options for the RBFCU Mobile app in Settings:
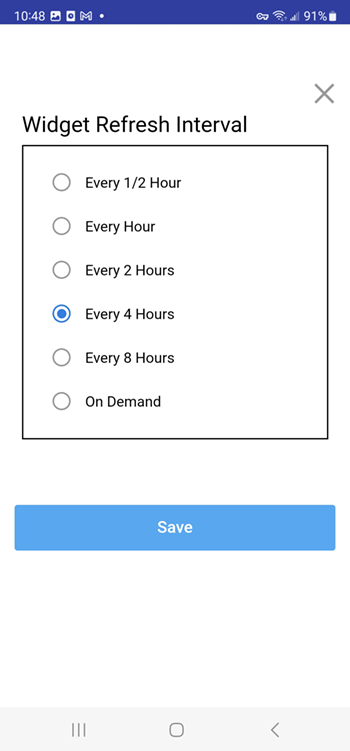
-
How do I update Google Chrome on my mobile device?
Click here for instructions on how to update Chrome on your Apple device.
Click here for instructions on how to update Chrome on your Android device.
-
How can I clear the data and cache for the RBFCU Mobile app?
To clear the data and cache for the RBFCU Mobile app on an Android device:
- Open “Settings.”
- Tap “Apps.”
- Tap the RBFCU Mobile App.
- Tap “Storage.”
- Tap “Clear Data.”
While Apple devices don’t have a specific option to clear cached data, restarting your device may resolve any issues you may be experiencing. If restarting doesn’t work, uninstalling and reinstalling the RBFCU Mobile app will clear all data.
-
What can I do in the RBFCU Mobile app on my Apple Watch?
Currently, you can use the RBFCU Mobile app on your Apple Watch to check your available account balances. RBFCU hopes to soon make more features available through the app for Apple Watch users.
Please note: Quick Balance must be enabled to use the RBFCU Mobile app on your Apple Watch. Anyone who uses your mobile device will be able to see your account balances when Quick Balance is enabled.
Quick Balance: What is it, and how does it work?
Quick Balance is a feature that allows you to see limited information about your account — like your account’s nickname and current balance — at a glance on the RBFCU Mobile app sign-in page, without signing in to the app.
However, you must enable push notifications for the RBFCU Mobile app and sign in to the app at least once to activate Quick Balance. Look for the FAQ titled “How do I enable push notifications for the RBFCU Mobile app?” for help enabling push notifications.
Please note: Anyone who uses your mobile device will be able to see your account balances when Quick Balance is enabled. Quick Balance must be enabled to use the RBFCU Mobile app on your Apple Watch.
How to enable Quick Balance in the RBFCU Mobile app
1. Open the RBFCU Mobile app
Open the RBFCU Mobile app and, before you sign in, look for “Quick Balance” at the bottom of the sign-in screen.
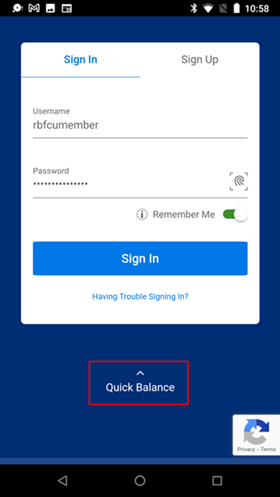
2. Select Quick Balance settings
Tap “Quick Balance” to bring up the feature. Tap the settings (gear) icon on the right to open the Settings app on your phone.
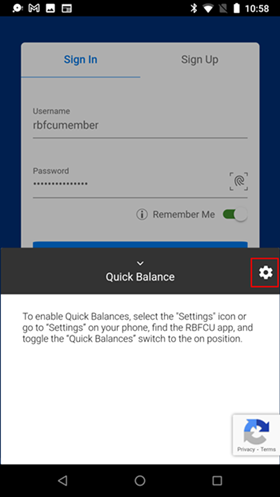
3. Turn on 'Quick Balance' in Settings
In the RBFCU Mobile app settings, turn the toggle switch next to “Quick Balance” to the “on” position.
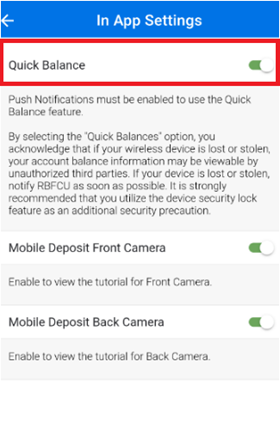
Widget: What is it, and how does it work?
The RBFCU Mobile app widget is a tile on your device’s home screen that allows you to see a snapshot of your account information — like your account's nickname and current balance — without opening the app.
Please note: To use the widget, you must enable Quick Balance, which means anyone who uses your mobile device will be able to see your account balances.
How to enable the RBFCU Mobile app widget
1. Edit the home screen
Hold your finger down on your device’s home screen until the edit screen appears. On Apple devices, you can also tap the “Edit” button at the bottom of your home screen.
Apple devices
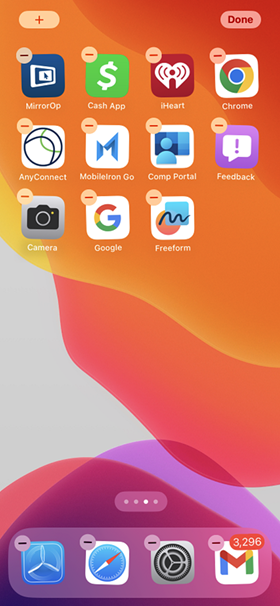
Android devices
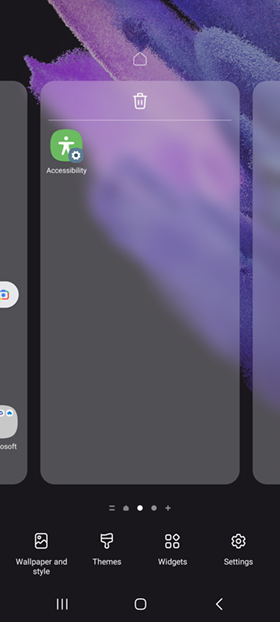
2. Tap to add a widget
Apple devices
On Apple devices, tap the + in the top left corner.
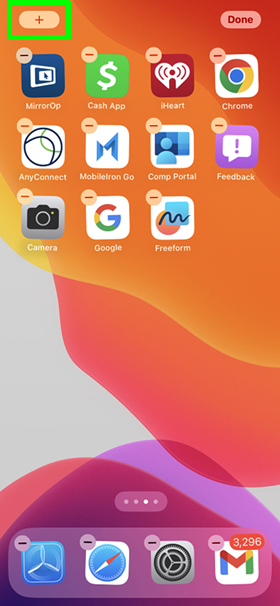
Android devices
On Android devices, tap “Widgets.”
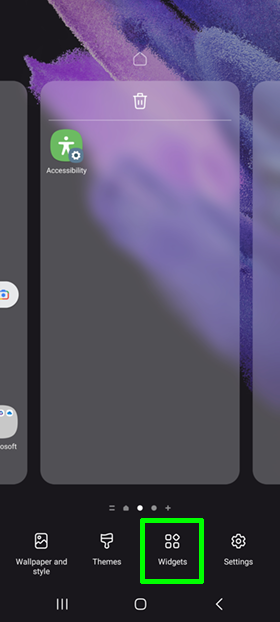
3. Find the RBFCU Mobile app widget
Find and select the RBFCU Mobile app widget. On Android devices, hold the widget until you’re allowed to place it.
Apple devices
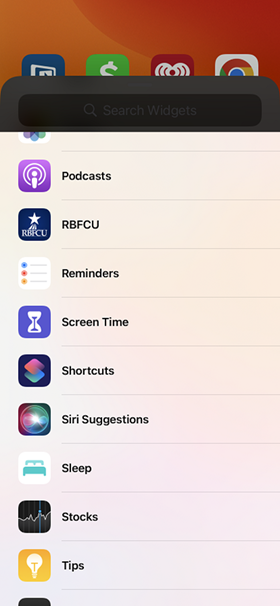
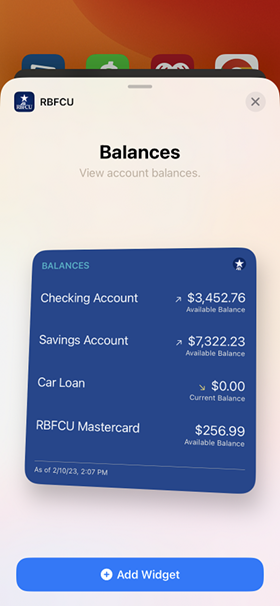
Android devices
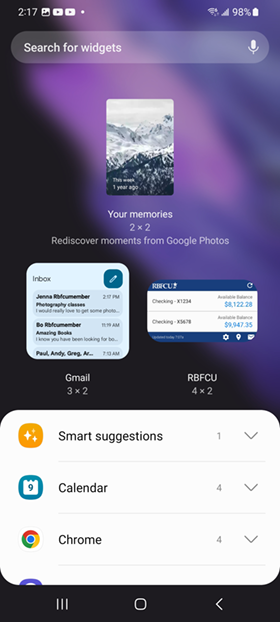
4. Place and resize
Place the RBFCU Mobile app widget on your home screen and adjust to your desired size.
Apple devices
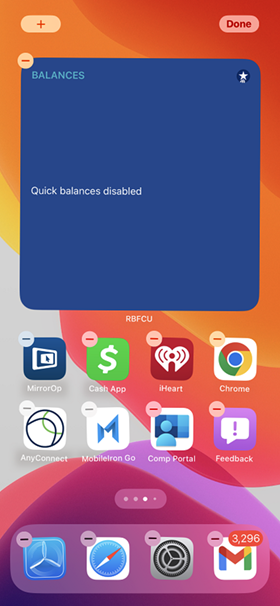
Apple users can also choose the order in which their accounts will appear.
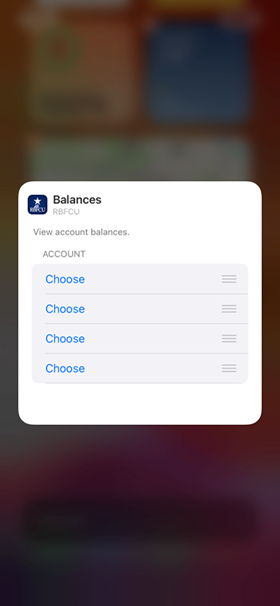
Android devices
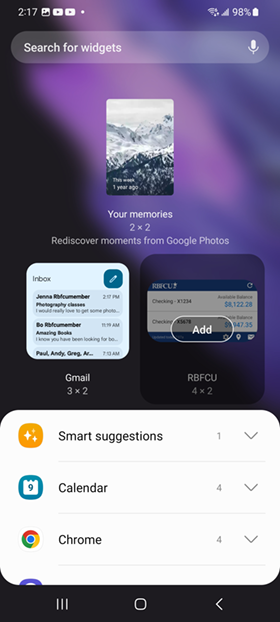
-
What is Plaid?
Plaid is a service that helps securely establish a connection between your RBFCU accounts and your external accounts at other financial institutions.
-
Why am I being rerouted to this third-party service to enter my external account?
As specified by Automated Clearing House (ACH) rules, RBFCU must confirm the account to be debited is valid. We have chosen to utilize Plaid to make this confirmation on RBFCU’s behalf.
-
What are micro-deposits?
Micro-deposits are small sums of money ($0.01-$0.99) that are transferred online from one financial account to another. The purpose of the micro-deposits is to verify the receiving account. Plaid sends two micro-deposits and verifies the deposited amounts within 1-2 business days. After verification is completed, the funds are automatically recovered. When verification is not completed, the micro-deposit auto-expires and the funds are automatically recovered.
-
Where do I go to verify my micro-deposits?
- Select the “Move Money” menu in Online Banking or the RBFCU Mobile app.
- Select “Make a Payment.”
- Select the external account you wish to verify in the “From” drop-down menu, and then select “Verify Account.”
- You will be taken to Plaid where you can enter the micro-deposit amounts.
- After successfully verifying your external account, you’ll be able to use that account to “Make a Payment” to your RBFCU loan or credit card.
-
Can I set up a recurring payment using my external account?
You can, but first you’ll need to link and verify your external account using Plaid.
- Select the “Move Money” menu in Online Banking or the RBFCU Mobile app.
- Select “Make a Payment.”
- Select “Add Other Account,” then “External Account.”
- Enter your external account details and select “Add External Account.”
- You’ll be asked to validate your account through Plaid while initiating the recurring payment.
-
Why am I getting an error message that says 'unable to validate credentials for this financial institution'?
The information for your external account entered into RBFCU’s Online Banking or mobile app is either incorrect or does not match your other financial institution’s routing number and/or account number. Please verify that you’ve entered your external account details correctly.
-
Why am I getting an error message that says 'connectivity down'?
If you’re receiving a “connectivity down” error message, there may be an issue connecting to the other financial institution. Please select the “Link with account number” option, where you can enter your external account information to manually link the account with the micro-deposits.
-
Why do I see duplicate external accounts listed in Move Money?
You may have added your external account previously as an RBFCU account and again as an external account. To remove any duplicates:
- Select the “Move Money” menu in Online Banking or the RBFCU Mobile app.
- In Online Banking, select “Send Money to Someone Else.” In the RBFCU Mobile app, select “Transfer/Send Money,” then “Send Money to Someone Else.”
- Choose the “Account” option.
- Select the “Remove Favorites” link at the bottom of the screen.
- Choose the Favorite you’d like to delete, then select “Delete” when the option appears.
Additional help
Still having issues? Contact RBFCU and a representative will be able to provide assistance. Visit rbfcu.org/chat and select the chat icon in the bottom right corner to chat with a Member Service Representative.
Chat representatives are available 7 a.m. to 7 p.m. Monday through Friday, and 9 a.m. to 4 p.m. on Saturday.
You can also email or call to speak with a representative:
- mobileapp@rbfcu.org
- San Antonio/Corpus Christi/Dallas-Fort Worth: 210-945-3300
- Austin: 512-833-3300
Representatives are available by phone from 8 a.m. to 6 p.m. Monday through Friday, and from 8:30 a.m. to 4 p.m. Saturday.
RBFCU does not charge a fee for the RBFCU Mobile app, but you may be charged for data by your mobile wireless provider.
Enrolling in Alerts is free, but you may be charged for text messages by your mobile wireless provider. Alerts are a supplemental service and are not a replacement for responsible account review and management. You are responsible for any fees or charges incurred on your account whether you receive your Alerts or not.
All trademarks and brand names belong to their respective owners. Use of these trademarks and brand names do not represent endorsement by or association with RBFCU.
RBFCU and RBFCU employees will never initiate a phone call, email or text message to anyone — members or non-members — asking for your sign-in information, including usernames, passwords, security questions and answers, multifactor authentication (MFA) codes, MFA recovery codes and one-time passcodes (OTP), or other personal information, like account, credit card, debit card or Social Security numbers. Also, RBFCU employees will never need to sign in to your Online Banking account on your behalf. If someone contacts you claiming to be an RBFCU employee and asks you to approve a sign-in request for them, do not respond.
If you receive a suspicious phone call, email or text message, hang up, do not respond to the message, do not click any links, and do not open any attachments. Forward any suspicious emails and text message screenshots to abuse@rbfcu.org, then delete the message. If you believe your account, username or password has been compromised, you should immediately contact RBFCU at 210-945-3300 for assistance. Additionally, members should monitor their accounts regularly and report any suspicious transactions.