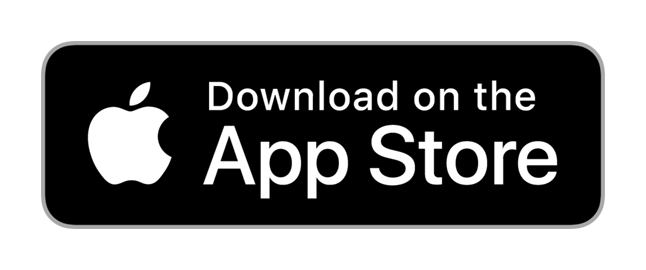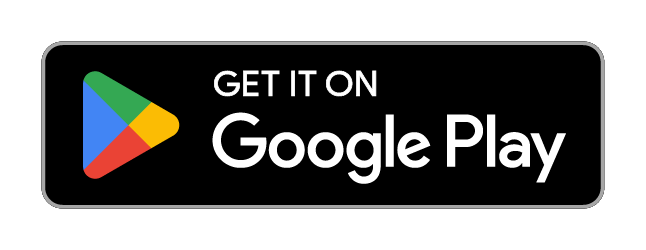RBFCU Mobile® App
Mobile banking made easy
With the RBFCU Mobile app, your personal finances are easier to manage than ever before. Whether you need to check your balance, find an ATM or deposit a check, the RBFCU Mobile app helps you to do it all from wherever you are.
The RBFCU Mobile app is available on the App Store® for Apple® iPhone®, iPad® and Apple Watch®, and on Google Play™ for Android™ devices. Download the app today!
Convenience comes standard with the RBFCU Mobile app
Use the RBFCU Mobile app on your smartphone or tablet to:
Check your Account Summary
View your balances, manage investments and take advantage of your exclusive offers from the “Account Summary” page.
Move Money
Use RBFCU‘s “Move Money” feature to transfer, send or request money, get a Cash Advance, or make payments on your bills and loans.
Make an RBFCU Mobile Deposit®
Deposit checks on your time — just take photos of the front and back of your check and submit.
Manage Cards
Use the “Manage Cards” feature to activate, freeze or replace your debit or credit card; report it lost or stolen; request a new PIN or Balance Transfer; and set Alerts on your account.
System requirements
The latest operating systems (OS) versions are required for security updates and will provide the best experience while using the RBFCU Mobile app. The minimum supported OS1 to use the RBFCU Mobile app are:
iPhone®
iPhone iOS 15 or later
iPad®
iPadOS® 15 or later
Apple Watch®²
watchOS® 10 or later
Android™
Android OS 8.1 or later
How to make a Mobile Deposit using the RBFCU Mobile app
1. Get started
Sign in to the RBFCU Mobile app, and tap “Mobile Deposit” at the bottom of the screen.
2. Select account
Select the account where you’d like to deposit the check from the drop-down menu at the top of the screen.
3. Sign
Sign your name on the back of the check and add “For mobile deposit only.”
4. Snap!
Tap the “Front” and “Back” camera icons to take photos of the front and back of the check.
5. Verify
Confirm the deposit amount shown in the app matches the amount written on your paper check.
6. Complete!
Click “Submit” to complete your deposit. The RBFCU Funds Availability Policy applies to all deposits.
Use the RBFCU Mobile app to ...
- Deposit checks using Mobile Deposit
- Review your loans and make payments on the go
- Check RBFCU's current rates
- Open accounts
- Apply for loans
- Pay your bills online
- Monitor your accounts and transactions with customized email and text Alerts
- Find RBFCU branches and surcharge-free ATMs
- Contact RBFCU for assistance by chat, phone or email
Troubleshooting the RBFCU Mobile App
If you’re having issues with the RBFCU Mobile app, we’re here to help. Our troubleshooting page offers solutions to common challenges members experience with signing in, biometric (Fingerprint, Touch ID®, Face ID®, etc.) usage, usernames and passwords and more:
-
How do I get the RBFCU Mobile app to update automatically?
For Apple users:
- Open the Settings app on your device.
- Tap App Store.
- Tap the toggle next to “App Update” to turn on automatic updates for all app.
Please note: Enabling automatic updates in the App Store Settings will enable this setting for all apps on your device.
For Android users:
- Open the Google Play app.
- At the top right, tap the profile icon.
- Tap “Manage apps & device.”
- Tap “Manage” and find the RBFCU Mobile app.
- Tap on the RBFCU Mobile app’s name to open the app’s “Details” page.
- On the RBFCU Mobile app’s Details page, tap the three dots in the top right corner.
- Turn on “Enable auto update.”
Please note: Settings can vary by phone. For more information about your specific device, visit the manufacturer’s website.
-
What mobile operating system versions are supported by the RBFCU Mobile app?
The latest operating systems (OS) versions are required for security updates and will provide the best experience while using the RBFCU Mobile® app. The minimum supported OS1 to use the RBFCU Mobile app are:
- iPhone® iOS 15 or later
- iPadOS® 15 or later
- Apple Watch®2 watchOS® 10 or later
- Android™ OS 8.1 or later
Older devices that are unable to run the latest OS versions may not receive the OS security updates needed to run the RBFCU Mobile app. If you have an older device or you choose to use an older OS version on your device, you may not be able to access or use all the features available in the RBFCU Mobile app.
1Some devices may not be supported due to hardware limitations.
2Currently Apple Watch can be used to check available account balances only.
-
How do I add or remove the RBFCU Mobile app widget to my device's home screen?
To use the widget, you must enable Quick Balance:
- Open the RBFCU Mobile app and, before you sign in, look for “Quick Balance” at the bottom of the sign-in screen.
- Tap “Quick Balance” to bring up the feature. Tap the settings (gear) icon on the right to open the Settings on your phone.
- In the RBFCU Mobile app settings, turn the toggle switch next to “Quick Balance” to the “on” position.
To add the widget to your device’s home screen:
- Edit the home screen: Hold your finger down on your device's home screen until the edit screen appears. On Apple devices, you can also tap the “Edit” button at the bottom of your home screen.
- Tap to add a widget: On Apple devices, tap the + in the top left corner. On Android devices, tap “Widgets.”
- Find the RBFCU Mobile app widget: Find and select the RBFCU Mobile app widget. On Android devices, hold the widget until you’re allowed to place it.
- Place, resize and customize: Place the RBFCU Mobile app widget on your home screen and adjust to your desired size. Apple users can also choose the order in which their accounts will appear.
To remove the RBFCU Mobile app widget, edit your home screen and follow the prompts.
-
Who is eligible for Mobile Deposit? How do I know if I am eligible?
To check if you are eligible for Mobile Deposit, sign in to your Online Banking account. On the Account Summary page, click on the “I Want To...” drop-down menu (three vertical dots to the right of your account’s name). Members who meet the requirements will see “Mobile Deposit” listed.
-
How do I open a checking account from the RBFCU Mobile app?
To open a new checking account:
- Sign in to the RBFCU Mobile app.
- On the Account Summary page, tap “New Account” under “Deposit Accounts.”
- Verify your address, and tap “Let’s Get Started” to follow the self-service directions.
RBFCU does not charge a fee for the RBFCU Mobile app, but you may be charged for data by your mobile wireless provider.
All trademarks and brand names belong to their respective owners. Use of these trademarks and brand names do not represent endorsement by or association with RBFCU.
Additional qualifications apply to use RBFCU Mobile Deposit®. All deposits, including Mobile Deposits, are subject to the RBFCU Funds Availability Policy. Certain restrictions, including daily and monthly deposit limitations, may apply.
Cash Advances and Balance Transfers may not exceed your available credit limit. The use of a Mastercard Cash Advance to transfer a balance will result in a Cash Advance Fee. Cash-back rewards or points are not earned on Balance Transfers or Cash Advances. Terms subject to change; other restrictions apply. Contact the Payment Services Department for complete details.
Loans subject to credit approval and rates subject to change. Some restrictions may apply.